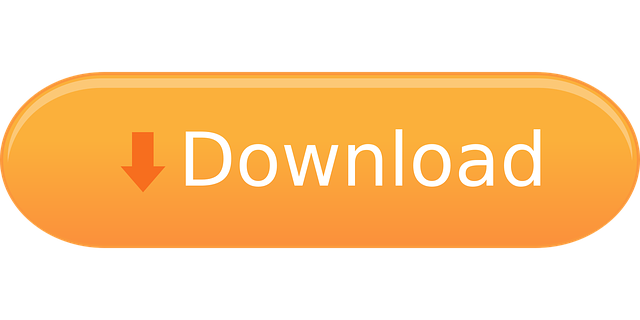- Contents1 What is Leawo music recorder?2 Features of Leawo music recorder2.1 It is a versatile audio recording tool2.2 It has a scheduled audio recorder2.3 It can automatically grab meta information of audio files3 Why should you take a look at Leawo music recorder?3.1 Pros and Cons:3.2 Verdict What is Leawo music recorder? A large number of tools are available for the people in today's.
- Leawo Music Recorder is a superb but easy-to-use music recording software program that lets you record free music from any built-in input audio, computer audio and online music sources, like YouTube, Spotify, AOL Music, Last.fm, etc. And then save in MP3 or WAV format with lossless quality.
Platform: Mac OS X 10.6, 10.7, 10.8 or 10.9 Mavericks
- License Benefits:
- FREE English Technical support as long as your update subscription is valid. (When subscription expires, no further update or support will be available, but the product will continue to operate).
- Free updates as long as your update subscription is valid.
- Discount available for repeated customers.
- Your information and privacy is securely protected. Read our privacy policy.
Being a professional Mac music recording software program, Leawo Music Recorder for Mac could help you easily record audio of any source and get music for free on Mac. The music recorder for Mac can record audio files from Built-in audio (Built-in Microphone, Built-in Input and Greatdy System Audio) and Computer Audio (Computer Audio Stream.
Single-User
Lifetime Update License
$29.99/Lifetime
Single-User
1 Year Update License
$19.99/Year
Discount: 0%
List Price: $55.00
Price: $55.00
Note:
1. Please note there would be an item in the shopping cart named 'Extended Download Service' which is selected by default. You can simply remove this item by clicking the button in the shopping list, or ticking the 'Remove' checkbox.
2. The online ordering is 100% secure! Game 17: september 12, 2014the initials game. All data exchanged during the payment process is SSL-secured.
3. Our system will automatically send the registration info to your e-mail address once your order is validated.
4. One license can only be used on one computer.
5. We urge you to test our products out before you buy, for more information, please check our refund policy!
6. Need Multi-User License? Please contact us for the purchase link.

Brief Introduction
Run the software and you will see the below main interface. The left sidebar is the main modules including Recording, Library, and PlayList. The upper pane of the main interface includes music recording and playing control buttons.
Feedback is communicated to a person or a team of people regarding the effect their behavior is having on another person, the organization, the customer, or the team. Positive feedback involves telling someone about good performance. Make this feedback timely, specific, and frequent. Constructive feedback alerts an individual to an area in which his or her performance could improve. Provide us with feedback & win some prizes.
1. Recording
The software supports to record computer audio and online music sources like YouTube, AOL music, Last.fm, Spotify, etc. To record music, just click the red 'Start' button and play the music you want to record. With recording done, click the same button to stop recording.
2. Library
Under Library option, you can find some folders with the recordings. 'All Recordings' folder includes all of the recordings, while 'Newly Recordings' folder consists of the recorded audio newly.
3. PlayList
All of your playlists will be put under the PlayList option. In general, 'Recently Played' folder will place the recordings just played. However, you can create a new playlist like PlayList 1.
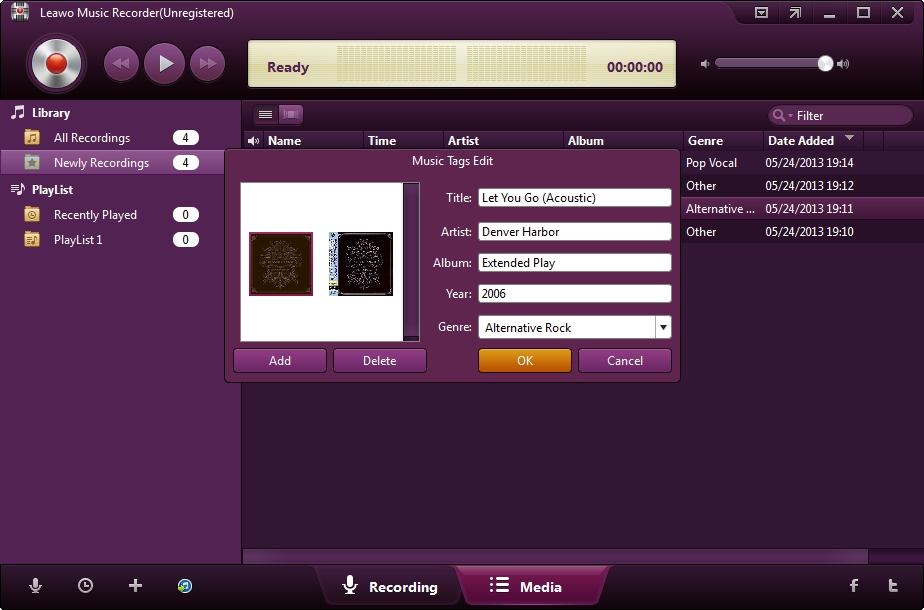
4. Audio Source
If you want to record music from different audio sources, click 'Audio Source' button to get it. Then Audio Source Preferences window will pop up and choose Record Computer Audio to record computer audio stream or online music, while choose Record Audio Input to record Mic or other built-in audio streams.
Leawo Music Recorder For Mac
5. Task Scheduler
If you want to record with a schedule, the built-in recording task scheduler can help you. Just click clock button at the left bottom and there will pop up the Scheduler Preferences window. Then pitch on Task Scheduler option and set recording Start Time and Recording Duration.
6. Add Playlist
If you want to add new playlists for your recordings, click the 'Add Playlist' icon to finish the task with ease.
7. Add to iTunes
After recording, you can transfer recorded music to iTunes with one-click. Just click round note button to finish this task.
8. Edit
There are 8 options in Edit menu including Cut, Copy, Paste, Delete, Select/Unselect All, Start Dictation, and Special Characters.
a. Cut: cut recorded music from one playlist to another and the file in the original location will not be kept.

Brief Introduction
Run the software and you will see the below main interface. The left sidebar is the main modules including Recording, Library, and PlayList. The upper pane of the main interface includes music recording and playing control buttons.
Feedback is communicated to a person or a team of people regarding the effect their behavior is having on another person, the organization, the customer, or the team. Positive feedback involves telling someone about good performance. Make this feedback timely, specific, and frequent. Constructive feedback alerts an individual to an area in which his or her performance could improve. Provide us with feedback & win some prizes.
1. Recording
The software supports to record computer audio and online music sources like YouTube, AOL music, Last.fm, Spotify, etc. To record music, just click the red 'Start' button and play the music you want to record. With recording done, click the same button to stop recording.
2. Library
Under Library option, you can find some folders with the recordings. 'All Recordings' folder includes all of the recordings, while 'Newly Recordings' folder consists of the recorded audio newly.
3. PlayList
All of your playlists will be put under the PlayList option. In general, 'Recently Played' folder will place the recordings just played. However, you can create a new playlist like PlayList 1.
4. Audio Source
If you want to record music from different audio sources, click 'Audio Source' button to get it. Then Audio Source Preferences window will pop up and choose Record Computer Audio to record computer audio stream or online music, while choose Record Audio Input to record Mic or other built-in audio streams.
Leawo Music Recorder For Mac
5. Task Scheduler
If you want to record with a schedule, the built-in recording task scheduler can help you. Just click clock button at the left bottom and there will pop up the Scheduler Preferences window. Then pitch on Task Scheduler option and set recording Start Time and Recording Duration.
6. Add Playlist
If you want to add new playlists for your recordings, click the 'Add Playlist' icon to finish the task with ease.
7. Add to iTunes
After recording, you can transfer recorded music to iTunes with one-click. Just click round note button to finish this task.
8. Edit
There are 8 options in Edit menu including Cut, Copy, Paste, Delete, Select/Unselect All, Start Dictation, and Special Characters.
a. Cut: cut recorded music from one playlist to another and the file in the original location will not be kept.
b. Copy: copy recorded music from one playlist to another, but the file in the original location will still be kept.
c. Paste: paste the recorded music from Cut or Copy to the new place.
d. Delete: delete recorded music or playlist.
e. Select All: select all the recording music quickly.
f. Unselect All: cancel all the selected recordings with one-click. Course schedulegamegita for all made easy crafts.
g. Start Dictation: use your voice to enter text.
h. Special Characters: input emoji, accents, and symbols.
9. Help
There are 8 options available in Help menu: Online Help, Home Page, Support, Register, Buy, Check for Updates, Bug Report, EULA, FeedBack, and Translate Music Recorder for us.
a. Online Help: link to the user guide page of Leawo Music Recorder for Mac.
b. Home Page: link to the home page of Leawo Music Recorder for Mac.
c. Support: link to the support page of Leawo Music Recorder for Mac.
d. Register: used to register Leawo Music Recorder for Mac.
e. Buy: link to the purchase page of Leawo Music Recorder for Mac.
f. Check for Updates: check for the latest version of the software.
g. Bug Report: if users find bugs when using the software, they could send the bug report to Leawo Software.
h. EULA: Licensed Application End User License Agreement.
i. FeedBack: used to feedback the problem of Leawo Music Recorder for Mac.
Leawo Music Recorder Register Code
j. Translate Music Recorder for us: link to the translation page of Leawo Software. We are looking forward that you are willing to help us translate our products' UI language into your language.
10. LeawoMusicRecorder
The LeawoMusicRecorder menu consists of 7 options: About Leawo Music Recorder, Preferences, Services, Hide LeawoMusicRecorder, Hide Others, Show All, and Quit LeawoMusicRecorder.
a. About Leawo Music Recorder: show the version of the software, support and home page links.
b. Preferences: click here to do some basic settings for Leawo Music Recorder for Mac.
c. Services: used to make some quick actions.
d. Hide LeawoMusicRecorder: hide the software to Dock on Mac.
e. Hide Others: hide other windows on the desktop apart from Leawo Music Recorder for Mac.
f. Show All: show all windows shown up and hid.
g. Quit LeawoMusicRecorder: exit the software.